Alle Grundlagen, die ihr braucht!
[Werbung] Dieser Beitrag ist in Kooperation mit Cricut entstanden.
*Alle mit AL gekennzeichneten Links sind Affiliate Links. Das heißt, wenn ihr über diesen Link kauft, entstehen euch keine Zusatzkosten, aber ich bekomme eine kleine Provision.
Wer plotten möchte, muss die Plotter Software verstehen und bedienen können. Damit ihr noch mehr Ideen umsetzen könnt und einfach alle Tools kennt um eure Plotterprojekte erstellen zu können, erkläre ich euch alle Grundlagen vom Cricut Design Space. So lernt ihr die einzelnen Tools der Software kennen und verstehen. Außerdem zeige ich euch in einem zweiten Video, wie ihr Projekte auf vier verschiedene Arten angehen könnt.
Die Cricut Design Space Software

Den Cricut Design Space gibt es zum einen als Programm für Mac Rechner und auch für Windows. Außerdem gibt es sie als App für iOS sowie Android. Ich nutze die Software tatsächlich auf all meinen Geräten: auf meinem MacBook, meinem iPad und meinem iPhone. Komplexere Arbeitsschritte mache ich am Rechner. Dann speichere ich das Projekt in der Cloud und bediene den Plotter dann vom Handy oder Tablet aus. Die Software / App selbst und ihre Funktionen sind dabei kostenlos. Wenn ihr gerne Vorlagen und neue Schriften (zusätzlich zu euren Systemschriften) nutzen möchtet, habt ihr die Möglichkeit einzelne Projekte und Schriften zu erwerben. Wenn ihr das regelmäßig macht, empfiehlt sich ein Cricut Access Abo. Ich nutze meinen Zugang tatsächlich super gern, denn es gibt mega viele und super schöne Bilder als Vorlagen. So hat man schnell und unkompliziert ein Plotter Projekt zusammen, das man trotzdem weiter bearbeiten und gestalten kann.
Cricut Design Space - die Grundlagen
Im ersten Video über den Cricut Design Space zeige ich euch alle Grundlagen und Werkzeuge des Programms, die ihr kenne solltet um euch kreativ austoben zu können.
4 Arten Plotterprojekte umzusetzen
Im zweiten Teil (erscheint am 13. Mai) geht es dann um vier Arten, wie ihr Projekte im Cricut Design Space angehen könnt.
1. Fertige Projekte aus dem Cricut Design Space

Im Cricut Design Space habt ihr eine große Auswahl an bereits fertigen Projekten. Ihr könnt direkt auf "Herstellen" klicken und los geht's! Alternativ könnt ihr die meisten Projekte aber auch vorher im Arbeitsbereich anpassen und individualisieren. Ich habe hier diese Geschenkanhänger aus Papier geplottet. Das ist hier sogar eine kostenlose Anleitung. Solche Projekt eignen sich besonders gut für Einsteiger um erstmal mit dem Plotter warm zu werden und ein Gefühl für Materialien sowie Techniken zu bekommen. Aber auch ich nutze noch sehr sehr gern diese fertige Projekte, vor allem, wenn es mal schnell gehen muss. Wenn ich unterwegs bin oder Wartezeiten habe, scrolle ich gern durch die App (denn es kommen ständig neue Projekte dazu!) und speichere mir einige in den Favoriten. Das ist auch ein super Ausgangspunkt um sich Inspirationen für eigene Projekte zu holen.
2. Projekte mit Vorlagen und Schrift erstellen

Im Arbeitsbereich könnt ihr über die Schaltfläche "Bilder" auf unheimliche viele Bildvorlagen zugreifen. Ich habe hier diesen Waschbären gefunden. Ich finde die Designs wirklich toll und es gibt eine wahnsinnig große Auswahl. Den Waschbären habe ich dann noch mit einer Schrift kombiniert, die ich verbogen habe und mit einem Offset unterlegt habe. Außerdem bereite ich die Datei für einen mehrfarbigen Plott vor und kreiere Aussparungen, sodass ich nicht Folie auf Folie pressen muss. Wie das genau geht, erfahrt ihr im Video.
3. Plotterdateien im Cricut Design Space erstellen

Mit den Grundformen Kreis, Dreieck, Rechteck und co. lassen sich auch super schnell eigene Designs erstellen. Ich habe hier in wirklich wenig Zeit diesen Bären gemacht. Nach ein paar Versuchen bekommt man ein gutes Gefühl dafür und kann einfache Motive schnell damit erstellen.
4. Eigene Plottertdateien erstellen & importieren
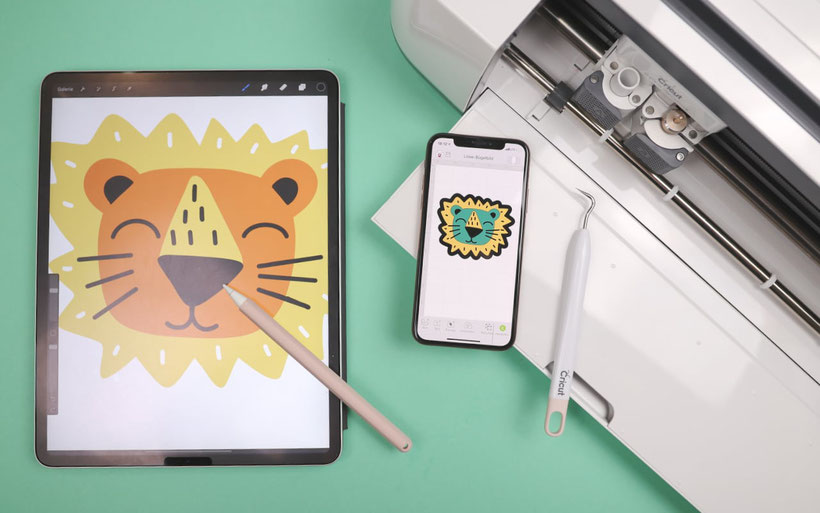
Am liebsten male ich meine Plottermotive selber und wandle sie dann entsprechend um. So oft wurde ich gefragt, ob ich das mal zeigen kann. Im Video führe ich euch durch meine Herangehensweise. Ich zeichne dabei ein Motiv mit ProCreate und einem Apple Pencil auf meinem iPad. Wichtig ist, dass jede einzelne Form bzw. Farbe als neue Ebene angelegt wird. Das Ganze kann man dann auf unterschiedliche Arten exportieren. Ich habe das einmal ganz klassisch als JPG gemacht. Diese Datei kann ich jedoch, sofern sie mehrere Farben hat, nur schlecht als Schnittdatei zum Plotten nutzen. Was aber wunderbar funktioniert, ist die Funktion "Drucken dann schneiden". So habe ich super coole Löwensticker auf bedruckbarem Vinyl (AL) erstellt. Sticker selber plotten ist schon eine coole Sache!
Damit man das Ganze gut schneiden kann, brauchen wir eigentlich eine Vektordatei – z.B. eine SVG Datei. Allerdings kann ich die nicht ohne weiteres aus ProCreate rausrechnen. Ich exportiere mir das dann meist als PSD Datei und wandle die Ebene mit Hilfe eines Grafikprogramms in Formen um. Es gibt aber einen Hack, wie ihr das umgehen könnt: Wenn ihr jede einzelne Ebene eurer Zeichnung als PNG mit einem transparenten Hintergrund exportiert, könnt ihr diese Dateien einzeln im Cricut Design Space hochladen und im Arbeitsbereich wieder zusammenfügen. Hier könnt ihr dann auch die Aussparungen vornehmen, wenn ihr mehrfarbig plotten möchtet. Wie das alles genau geht, zeige ich euch im zweiten Video.
Und falls euch der Löwe super gut gefällt und ihr ihn direkt nachmachen möchtet, lege ich euch hier einmal ein JPG und eine SVG ab, die ihr so z.B. für Sticker oder Bügelbilder nutzen könnt.
© 2021 Der Gebrauch der Dateien ist ausschließlich für den privaten Gebrauch. Das zeigen der fertigen Projekte auf Sozialen Medien ist zulässig und erwünscht. Eine Weitergabe, Verkauf, Kopie oder Neuhochladen der Datei ist nicht erlaubt. Alle Rechte gehören Nastasia Mohren / DIY Eule ® .
Ich hoffe die beiden Videos waren hilfreich für euch! Im Juni werden wir dann wieder fleißig tolle Plotterprojekte umsetzen!
Jetzt auf Pinterest merken:






